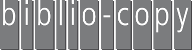Voraussetzungen
-
Verbindung zum WLAN der Staatsbibliothek (WLAN-SBB)
-
Eine Kopierkarte, welche mit Druck-Guthaben aufgeladen ist
-
Admin-Rechte am Laptop
Herunterladen des Druckertreibers
1. Laden Sie zunächst den Druckertreiber herunter, indem Sie folgende Seite öffnen:
http://support.ricoh.com/bb/html/dr_ut_e/re2/model/imc3000/imc3000.htm
2. Laden Sie dort den “PS Driver for Universal Print” herunter.
Der Treiber wird in einem selbst-entpackenden Archiv geliefert.
3. Nach dem Herunterladen das Programm mit einem Doppelklick öffnen.
4. Nach dem Start erscheint ein Dialog, in dem das Verzeichnis für die Treiber-Dateien gewählt werden kann. Als Ordner kann die Vorgabe übernommen werden. Um den Ordner leichter wiederzufinden kann auch z.B. „C:\Ricoh-Treiber“ angegeben werden.
5. Danach dann auf “unzip” klicken. Die Dateien werden dann entpackt.
6. Danach kann das Programm beendet werden.
Installation des Druckertreibers
7. Wählen Sie die Schaltfläche "Start" und dann Einstellungen > Geräte > Drucker & Scanner > "Drucker oder Scanner hinzufügen" aus.

8. Nach einem Klick auf das + werden angeschlossene Drucker und Scanner gesucht.

9. Wählen Sie “Der gewünschte Drucker ist nicht aufgelistet.” Es öffnet sich ein neues Fenster.

10. Geben Sie im Feld “Freigegebenen Drucker über den Namen auswählen” folgende Netzwerkadresse ein:
https://inpas.sbb.spk-berlin.de:631/printers/Ricoh-PS
und klicken Sie anschließend auf “Weiter”.
11. Im folgenden Dialog den Treiber über die Schaltfläche „Datenträger“
auswählen.

12. Dazu in das Verzeichnis gehen, in das die Treiber-Datei entpackt wurden (unter C:\temp oder C:\Ricoh-Treiber). Dort das Unterverzeichnis „disk1“ öffnen und dann die Schaltfläche „Öffnen“ betätigen.

13. Danach erscheint das Fenster für die Treiber-Installation vom Datenträger wieder. Dieses kann nun mit der Schaltfläche „OK“ bestätigt werden.
14. Es erscheint eine Auswahl der Druckertreiber aus dem Treiberpaket zur Bestätigung:

Dort den Treiber „RICOH PS UniversalDrucker V4.33“ auswählen und mit der Schaltfläche „OK“ bestätigen.
15. Danach muss meist noch die Installation eines neuen Treibers bestätigt werden.
16. Nach der Installation des Treibers erscheint noch eine Bestätigungs-Meldung. Schließen Sie diese.
17. Nach dem Schließen dieser Meldung kommt ein letztes Dialog-Fenster. Schließen Sie es und der Drucker erscheint jetzt in der Auflistung.
Druckereinstellungen anpassen
Nun muss der installierte Drucker noch angepasst werden.
18. Markieren Sie in der Druckerübersicht den installierten Drucker und klicken auf "Verwalten".

19. Wählen Sie anschließend die Druckereigenschaften.

20. Unter dem Reiter "Geräteeinstellungen" müssen 2 Werte auf "Ja" umgestellt werden:
-
Grauen Text in PostScript-Grau konvertieren
-
Graue Grafiken in PostScript-Grau konvertieren
Mit "Übernehmen" werden die Werte übernommen.

Das Dialogfenster schließt sich und damit sind die richtigen Einstellungen gesetzt.
Authentifizierung mit der Kopierkarte
Um das Drucksystem nutzen zu können, müssen Sie sich mit der Nummer auf Ihrer Kopierkarte authentifizieren.
22. Wählen Sie dafür “Erweiterte Optionen”.

23. Im Reiter “Erweiterte Optionen” auf “Anwenderauthentifizierung…” klicken.

24. Auf “Ein” klicken und mit OK schließen.

25. Danach die Druckereinstellungen öffnen.

26. Wählen Sie dann rechts oben den Punkt “Authentifizierung”

27. Es muss “Definierte Anwender-ID” ausgewählt und die Nummer auf der Kopierkarte angegeben werden.

28. Schliessen Sie diesen Vorgang mit "OK" ab.
29. Beim folgenden Fenster mit den "Druckeinstellungen" wird der Vorgang mit "Übernehmen" abgeschlossen.
Der neue Drucker ist nun installiert!
30. Nach Neustart des Rechners können Sie diesen Drucker nutzen. Die Drucke können dann mit der Kopierkarte an den RICOH-Kopierern bei BiblioCopy abgeholt werden.
Wenn die Einrichtung des WLAN-Drucks nach unserer Anleitung nicht funktioniert, versuchen wir gerne, Ihnen weiterzuhelfen.
Bitte schicken Sie dazu eine E-Mail an info [at] bibliocopy.de und erklären Sie möglichst genau, an welcher Stelle der Anleitung es Probleme gibt.
Alternativ können Sie auch ohne Installation des Druckertreibers jederzeit über jeden PC-Arbeitsplatz der Staatsbibliothek in Selbstbedienung ausdrucken.