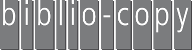Voraussetzungen
- Verbindung zum WLAN der Staatsbibliothek (WLAN-SBB)
- Eine Kopierkarte, welche mit Druck-Guthaben aufgeladen ist
- Admin-Rechte am Laptop
- die Treiber-Datei des Druckers: https://support.ricoh.com/bb/pub_e/dr_ut_e/0001318/0001318428/V1800/Rico...
Installation des Druckertreibers
1. Öffnen Sie die heruntergeladene Datei "RICOH_IM_C3000_C3500_C4500_LIO_1.7.0.0.dmg" durch einen Doppelklick.
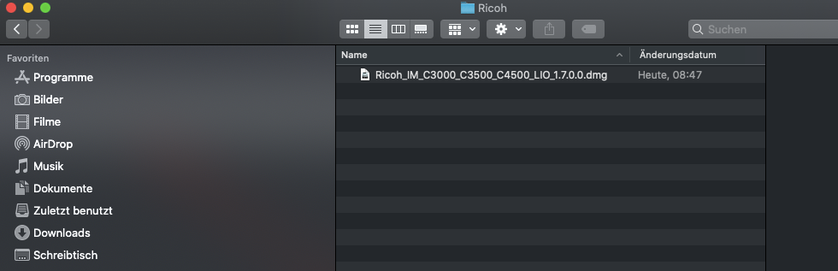
2. Es öffnet sich ein neues Fenster:
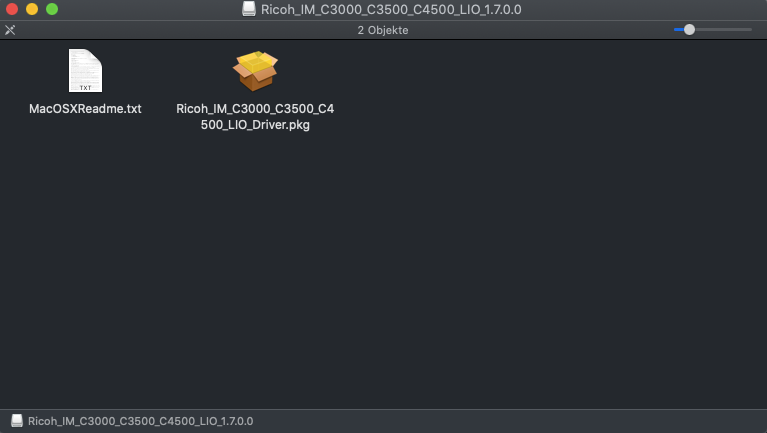
Öffnen Sie hier die Datei "RICOH_IM_C3000_C3500_C4500_LIO_Driver.pkg" durch einen Doppelklick.
3. Klicken Sie auf “Fortfahren” um die Installation zu starten:
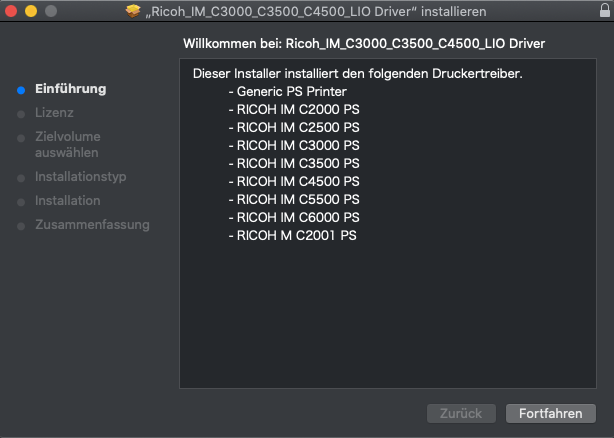
4. Klicken Sie “Fortfahren” und dann “Akzeptieren” um den Lizenzvertrag zu akzeptieren:

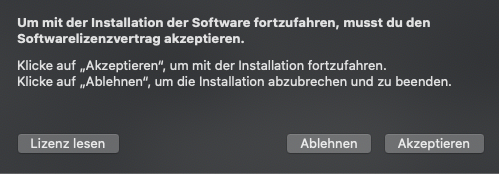
5. Klicken Sie “Installieren”
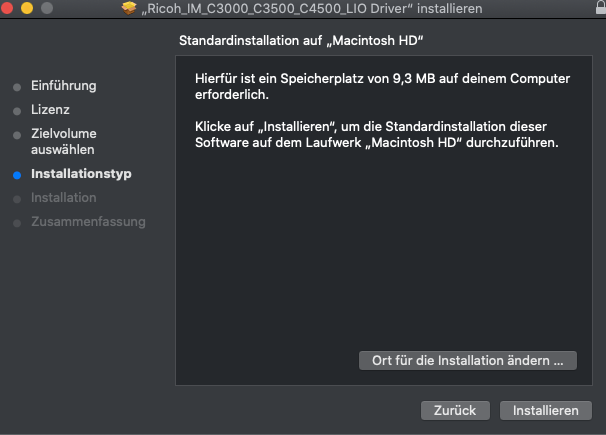
6. Geben Sie nun die Zugangsdaten eines Admin-Accounts auf Ihrem Gerät ein und klicken Sie auf “Software installieren”.
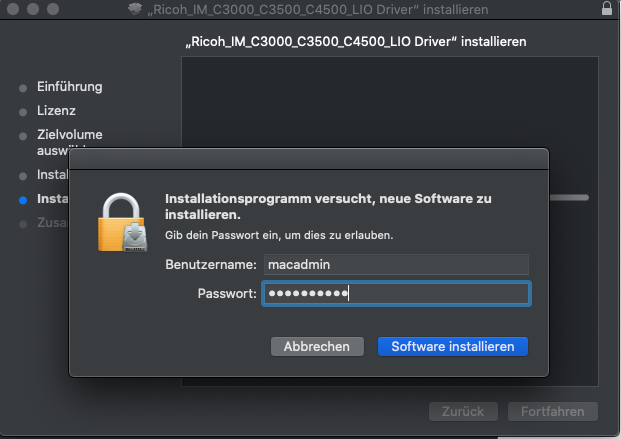
Der Druckertreiber ist jetzt installiert. Damit er verwendet werden kann, muss der Drucker nun mit CUPS eingerichtet werden.
Einrichtung mit CUPS
1. Öffnen Sie die Anwendung “Terminal”, beispielsweise indem Sie im Launchpad danach suchen:

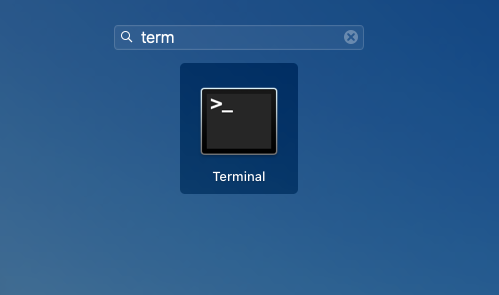
2. Es öffnet sich ein Fenster mit einer Kommandozeile. Führen Sie dort folgenden Befehl aus:
sudo cupsctl WebInterface=yes
3. Bestätigen Sie durch Eingabe Ihres Kennwortes.
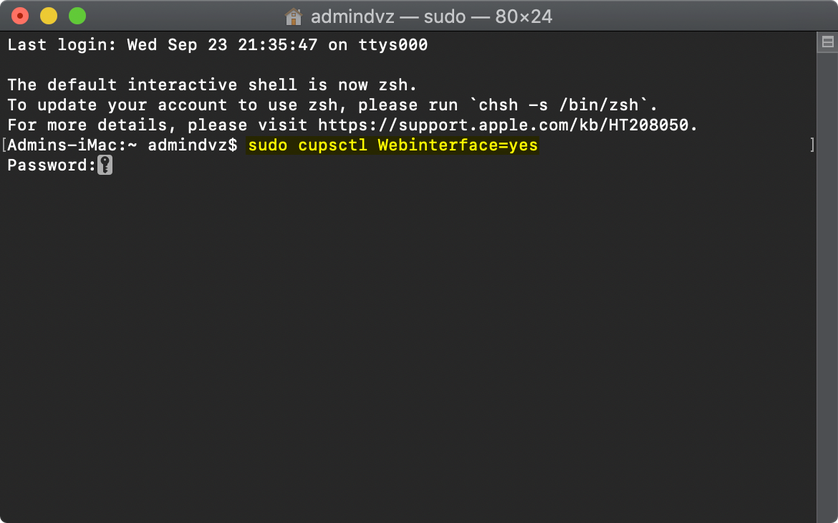
4. Sie können das Fenster danach schließen.
5. Rufen Sie in einem beliebigen Browser folgende Seite auf: 127.0.0.1:631

6. Wählen Sie aus der oberen Leiste “Administration” bzw. “Verwaltung"
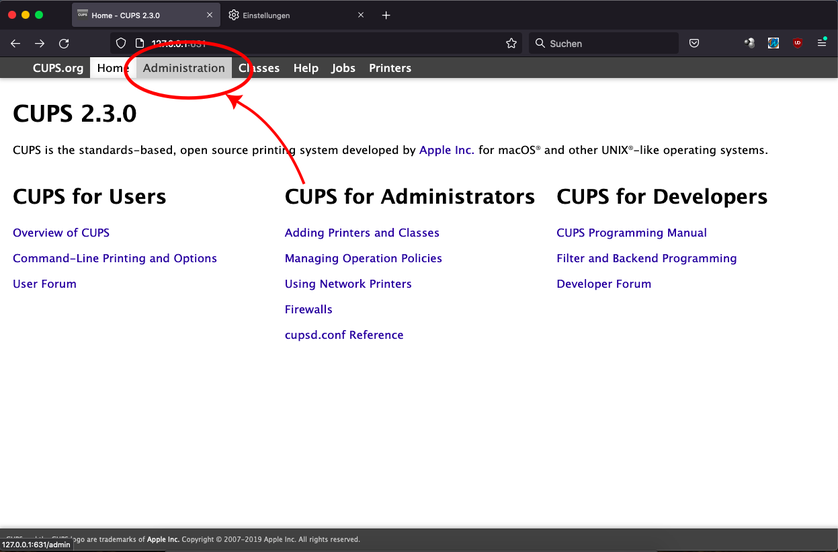
7. Es erscheint eine neue Ansicht:
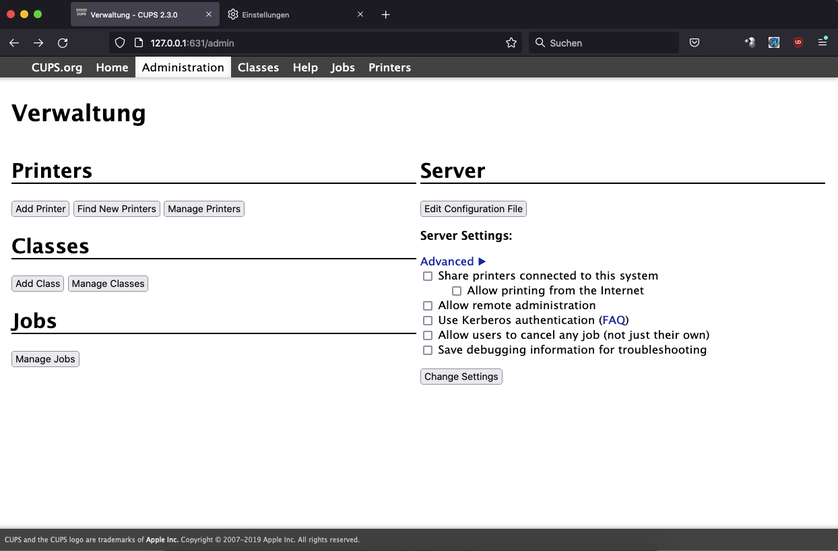
8. Wählen Sie dort “Add Printer” bzw. “Drucker hinzufügen”
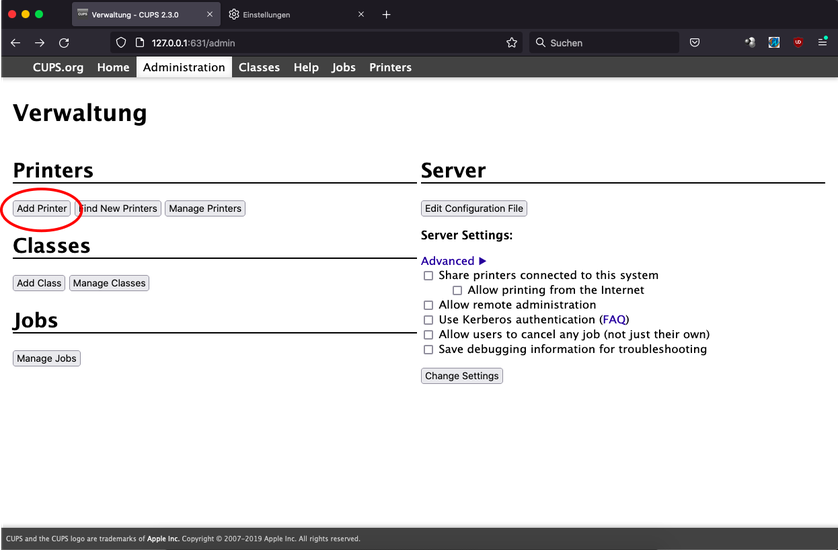
9. Sie werden aufgefordert, sich anzumelden. Sie brauchen dafür die Admin-Zugangsdaten für Ihren Laptop.
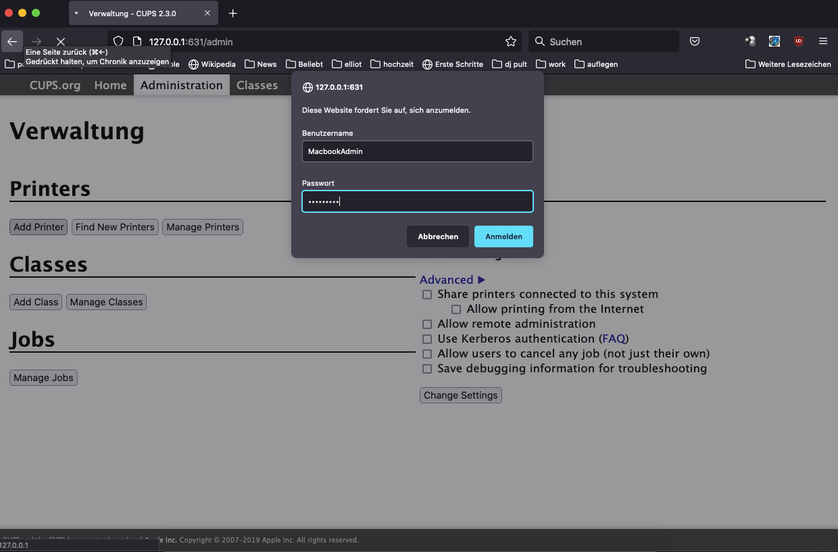
10. Es erscheint die Ansicht "Drucker hinzufügen":
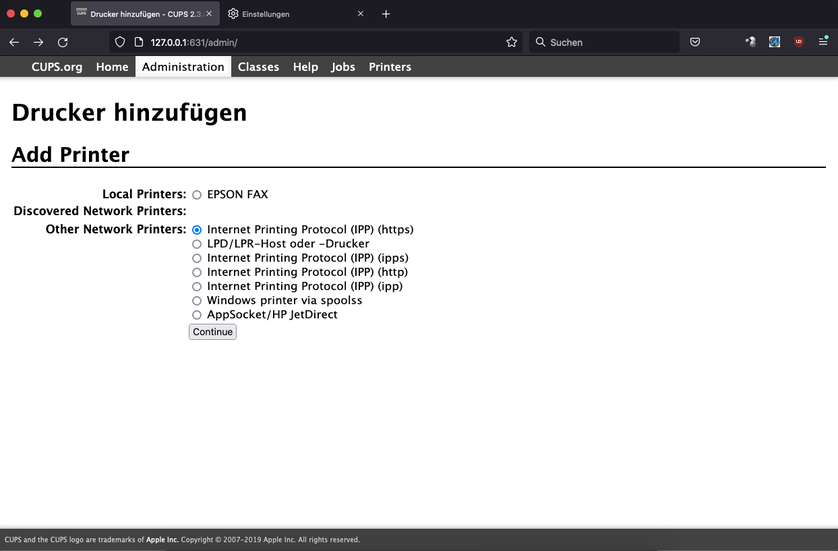
11. Wählen Sie “Internet Printing Protocol (https)” und klicken Sie auf den Button “Continue” bzw. “Weiter”

12. Als nächstes werden Sie aufgefordert, die URL des Druckers einzugeben. Tragen Sie folgendes ein: https://inpas.sbb.spk-berlin.de:631/printers/inpas-ps
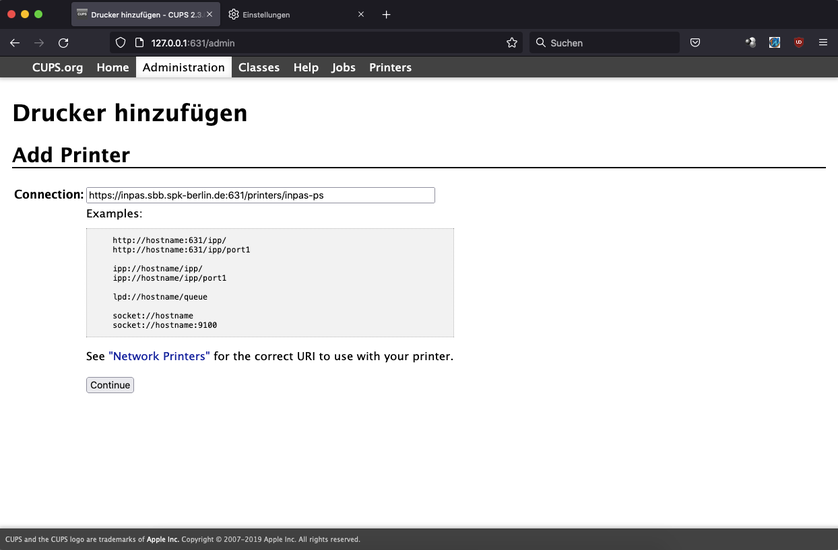
13. Klicken Sie anschließend auf “Continue” bzw. “Weiter”.
14. Vergeben Sie einen beliebigen Namen für den neu eingerichteten Drucker. Klicken Sie dann auf “Continue” bzw. “Weiter”.
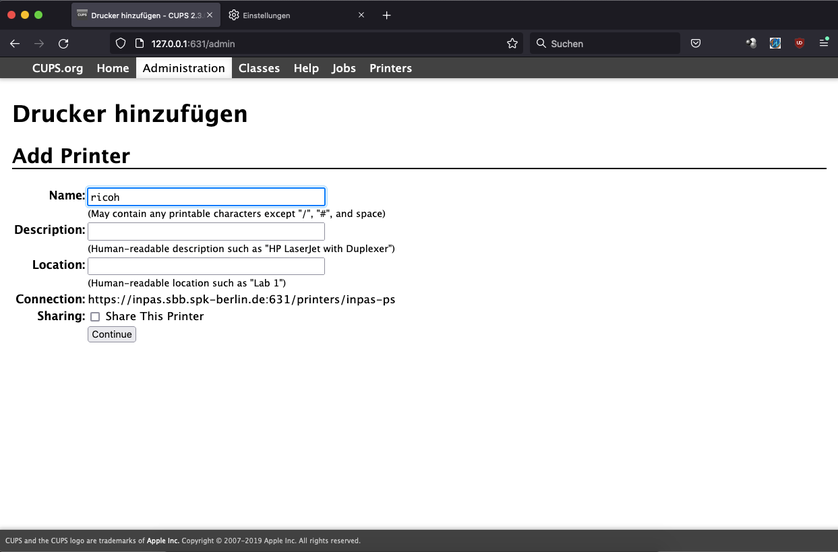
15. Auf der folgenden Seite sollen Sie einen Treiber wählen. Wählen Sie bei Make den Wert “RICOH” aus und klicken Sie auf “Add Printer”.
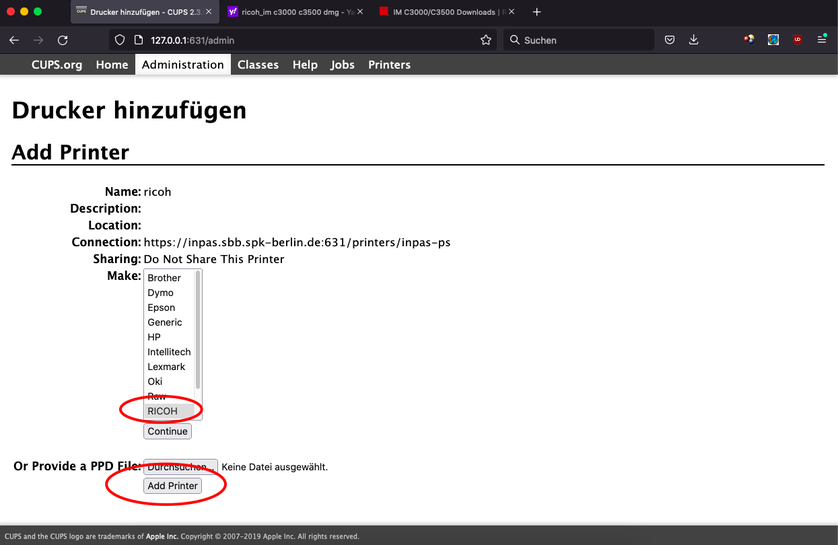
16. Wählen Sie den Eintrag “RICOH IM C3000 PS” und klicken Sie “Add Printer”

17. In das Menü “General” wechseln.
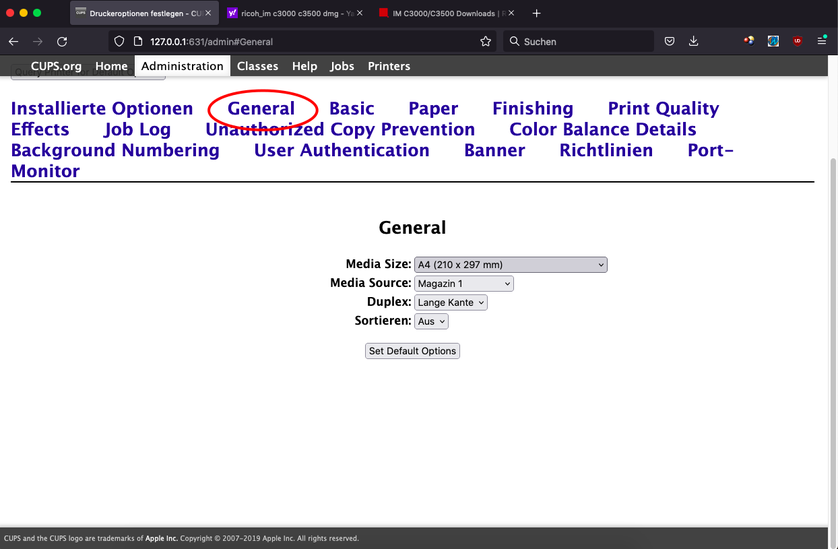
18. Stellen Sie die Media Size auf A4
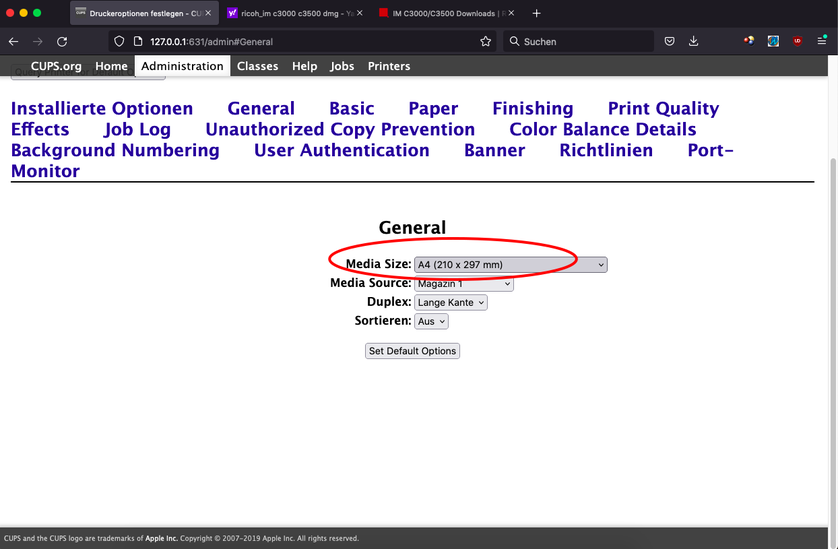
19. In das Menü “User Authentication” wechseln

20. Auf den Dropdown-Pfeil neben “Login-Anwendernamen eingeben” klicken und einen Eintrag nach unten gehen. Dann erscheint ein Textfeld. ACHTUNG: wenn Sie noch einen alten, blauen SBB-Ausweis (siehe Abbildung) besitzen, können Sie hier die Nummer der Bibliothekskarte (Ausweisnummer) eintragen. Ansonsten benötigen Sie eine schwarz-weiße Kopierkarte von BiblioCopy und tragen die dort aufgedruckte Nummer ein. Das Passwort bleibt auf “Kein” stehen.
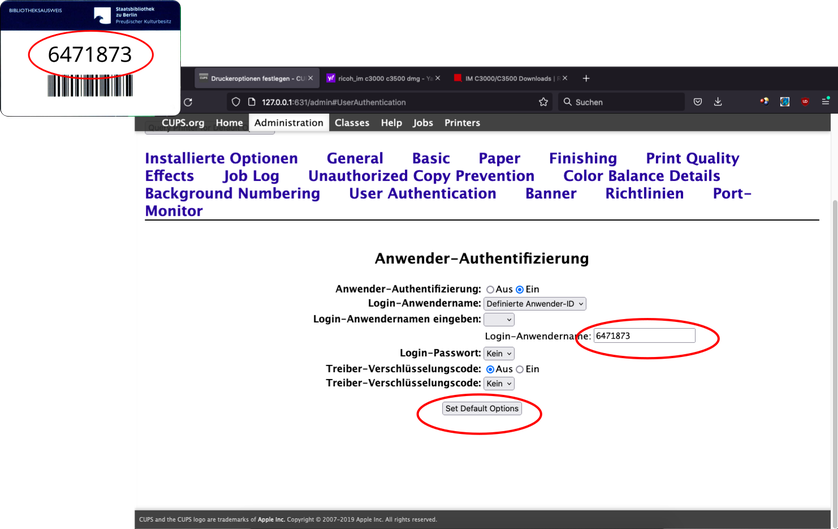
21. Danach auf “Set Default Options” klicken. Die Einrichtung ist abgeschlossen.
Verschiedene Programme unter MacOS steuern den Drucker unterschiedlich an. Daher muss für den Drucker noch ein Voreinstellungsprofil erstellt werden. Diese erweiterten Einstellungen finden Sie z. B. beim Programm Word.
Druckerkonfiguration
Für die Konfiguration können Sie beispielsweise LibreOffice oder Microsoft Word benutzen.
Hier finden Sie eine Anleitung zur Konfiguration: http://support.ricoh.com/bb_v1oi/pub_e/oi_view/0001082/0001082142/view/p...
Wenn die Einrichtung des WLAN-Drucks nach unserer Anleitung nicht funktioniert, versuchen wir gerne, Ihnen weiterzuhelfen.
Bitte schicken Sie dazu eine E-Mail an info [at] bibliocopy.de und erklären Sie möglichst genau, an welcher Stelle der Anleitung es Probleme gibt.
Alternativ können Sie auch ohne Installation des Druckertreibers jederzeit über jeden PC-Arbeitsplatz der Staatsbibliothek in Selbstbedienung ausdrucken.