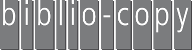1. Druckertreiber Download und Extraktion
Herunterladen des Druckertreibers
Stellen Sie sicher, dass Sie mit dem W-Lan der SBB verbunden sind.
Zum Herunterladen des Druckertreibers öffnen Sie die Webseite von Konica-Minolta für das Drucksystem C364e:
Konica-Minolta Download-Center
URL:
https://www.konicaminolta.de/de-de/support/download-center
Bei Suche über Produktnamen die Gerätebezeichnung C364e auswählen.
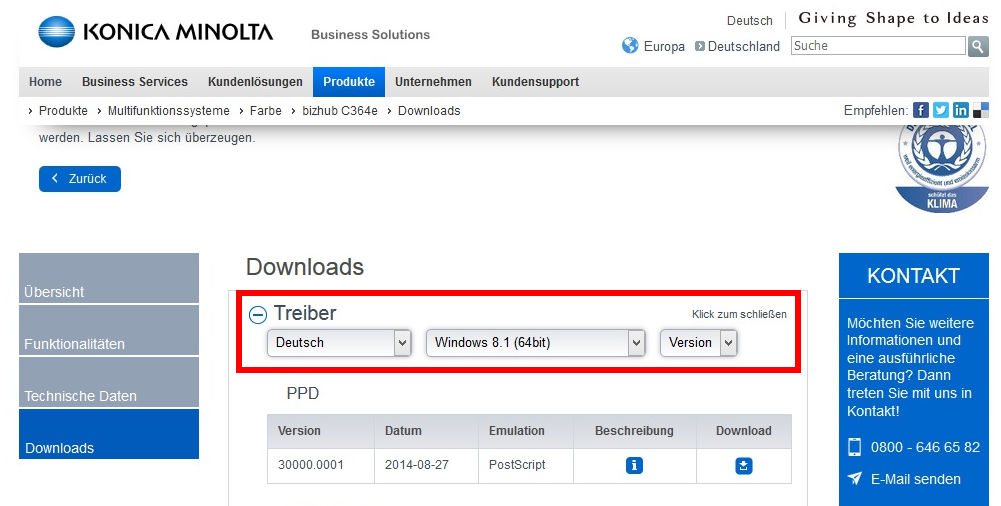
Treiber auswählen
Klicken Sie auf das Plus-Zeichen bei Treiber und wählen Sie und als Betriebssystem Windows 8 (64 bit) aus. Dann den PostScript 5.1.2.0 Treiber herunterladen.
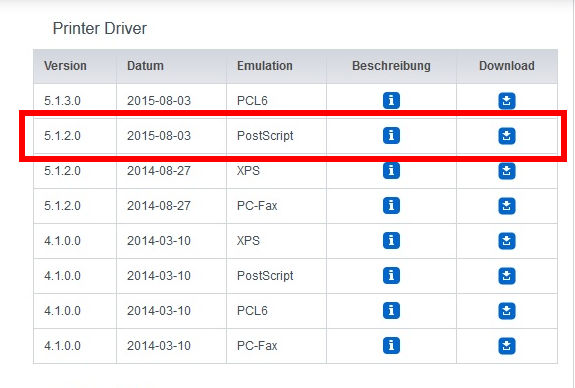
KM Treiber Download
Akzeptieren Sie die Lizenzbedingungen und laden Sie die Datei mit der Endung .zip herunter.
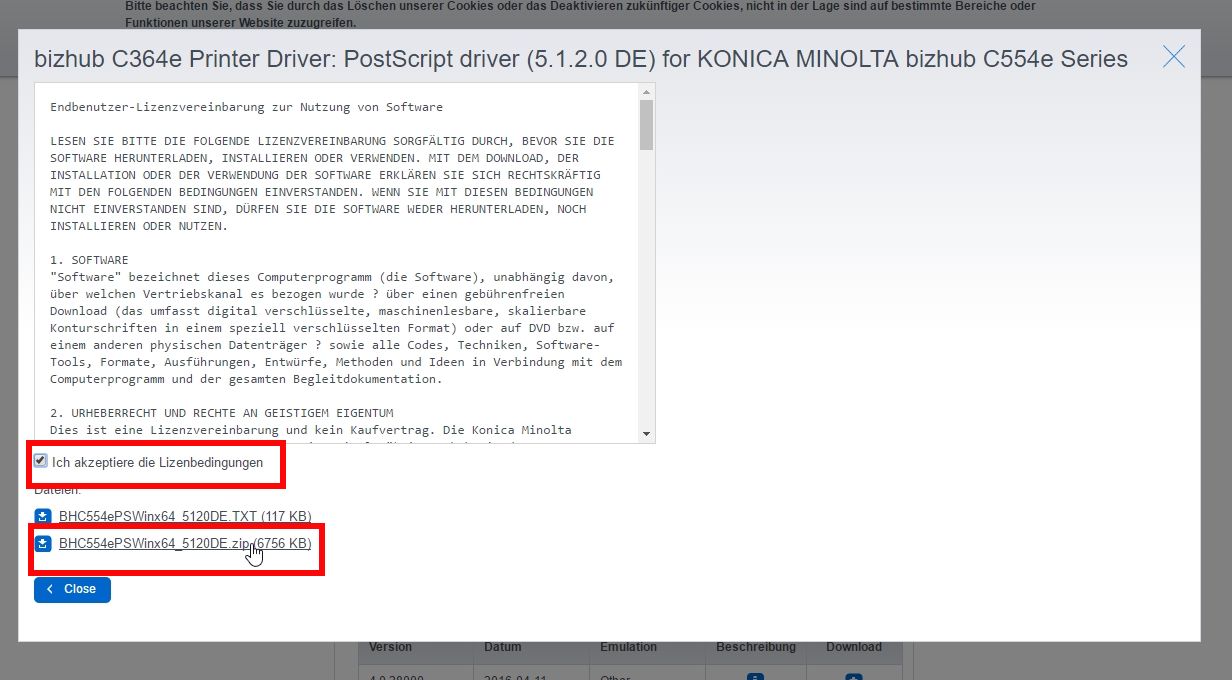
ZIP-Datei speichern
Speichern Sie die ZIP-Datei mit Datei speichern auf Ihrem Computer. In der Regel ist dafür der Ordner Downloads voreingestellt. Bestätigen Sie dies mit OK
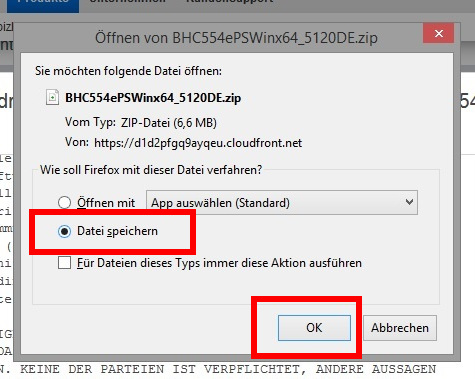
ZIP-Datei Extrahieren
Öffen sie den Ordner in den Sie die Datei gespeichert haben und entpacken Sie die Datei indem Sie diese mit der rechten Maustaste anklicken und hier entpacken auswählen. Speichern Sie die entpackte Datei an einem Ort, den Sie wiederfinden.
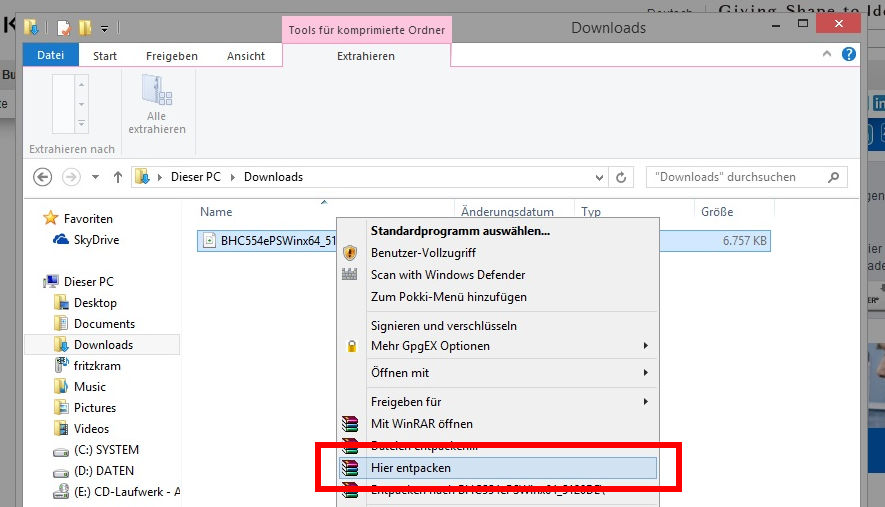
ZIP-Datei Extrahieren Zielverzeichnis und Optionen
Bestätigen Sie das ausgewählte Zielverzeichnis mit OK
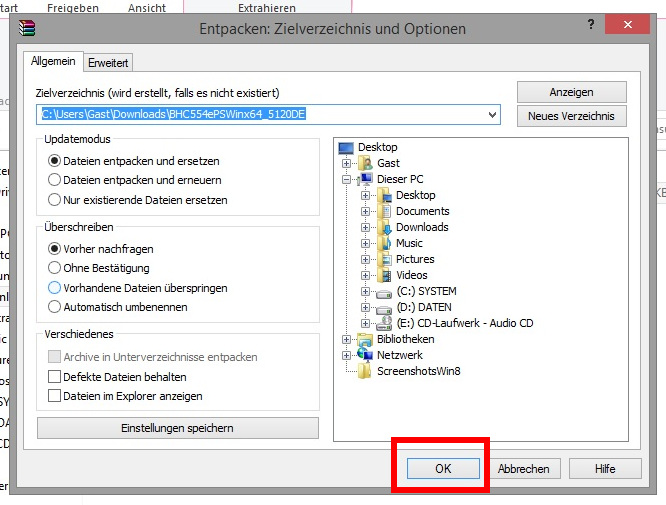
2. Hinzufügen eines neuen Druckers
Drucker hinzufügen
Öffnen Sie Ihr Windows-Menü (Startmenü). Wählen Sie hier unter Systemsteuerung → Geräte und Drucker aus.
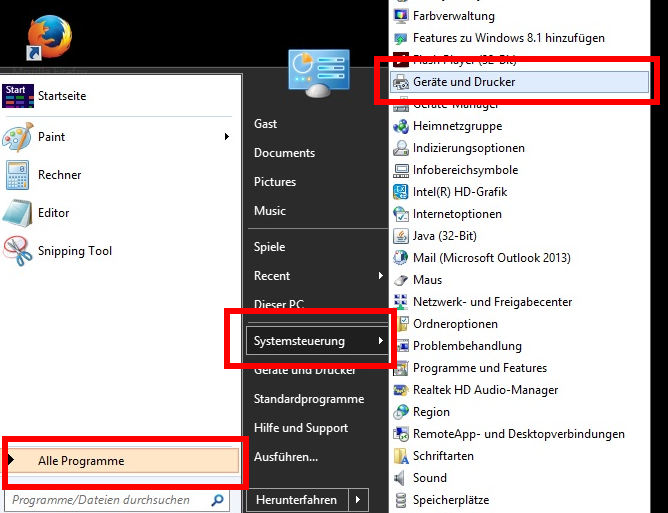
Drucker hinzufügen
Wählen Sie hier unter Geräte und Drucker Drucker hinzufügen aus.

Drucker hinzufügen -> es wurden keine Drucker gefunden
Wählen Sie der gesuchte Drucker ist nicht aufgeührt aus und bestätigen Sie mit Weiter.
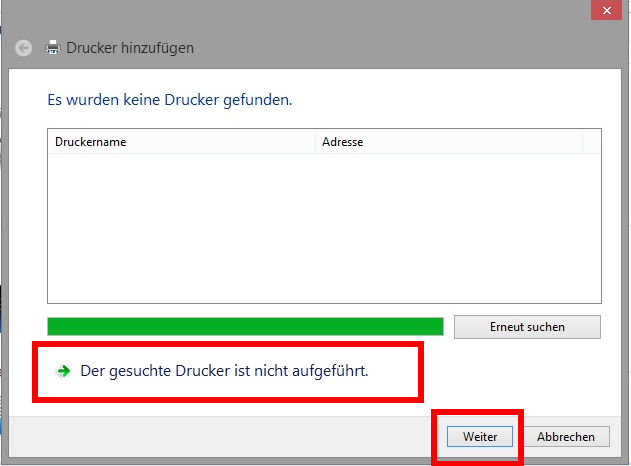
Drucker unter Verwendung von TCP/IP hinzufügen
Wählen Sie bei Einen Drucker anhand anderer Optionen suchen den Punkt Drucker unter Verwendung einer TCP/IP-Adresse oder eines Hostnamens hinzufügen aus. Diese Auswahl mit Weiter bestätigen.
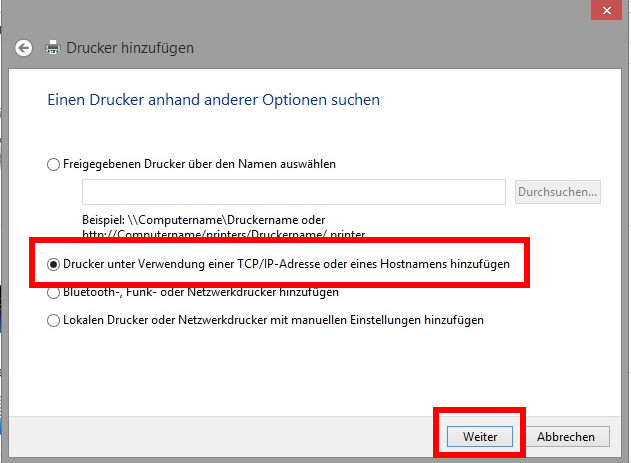
Einen Druckerhostnamen oder eine IP-Adresse eingeben
Tragen Sie unter IP Adresse 10.92.32.11 ein.
Der Gerätetyp sollte auf TCP/IP Gerät stehen, der Anschlussname wird automatisch generiert. Sie können auch selbst einen Anschlussnamen wählen, z.B. BiblioCopy SBB. Welchen Anschlussnamen Sie wählen spielt keine Rolle.
Der Haken bei Drucker abfragen... darf nicht gesetzt sein.
Bestätigung dieser Einstellungen mit Weiter
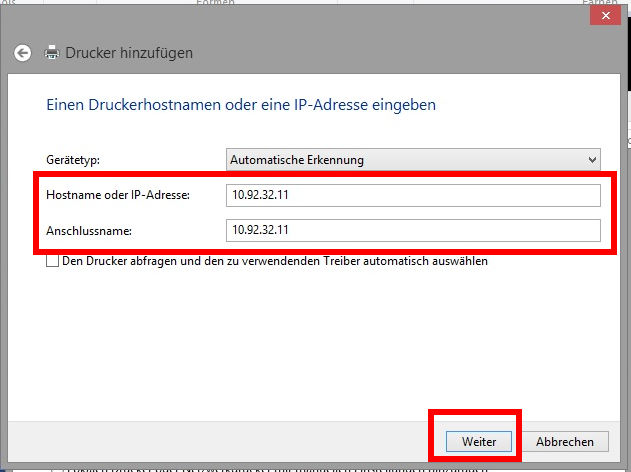
TCP/IP-Port erkennen
Warten Sie, bis die TCP/IP-Port Erkennung abgeschlossen ist - das kann einige Sekunden dauern.
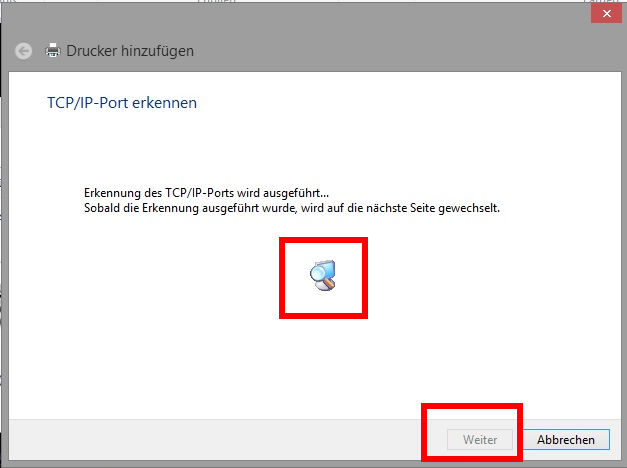
Zusätzliche Anschlussinformationen erforderlich
Im Fenster Zusätzliche Anschlussinformationen erforderlich unter Gerätetyp Standard die Einstellung Generic Network Card übernehmen und mit Weiter bestätigen.
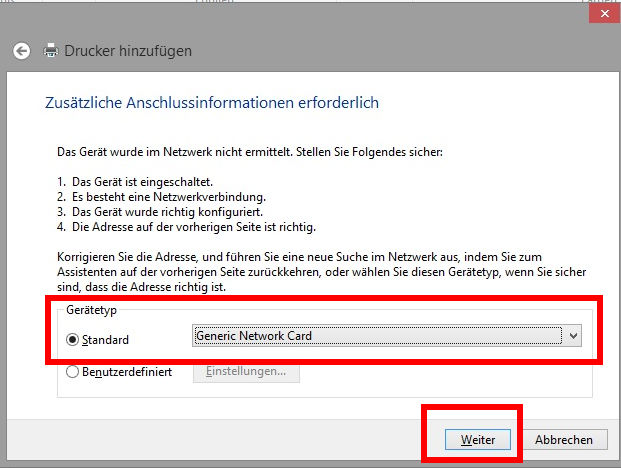
3. Installation des Druckerteibers
Den Druckertreiber installieren
Dann installieren sie den Druckertreiber.
Klicken Sie auf Datenträger > Durchsuchen und navigieren Sie zu dem Ordner, in den Sie den entpackten Druckertreiber gespeichert haben (standardmäßig im Ordner Downloads)
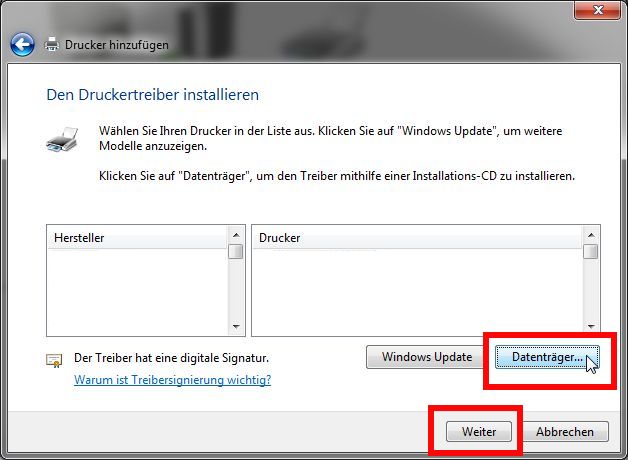
Datei suchen
Wählen Sie dort die Setupinformationsdatei KOAYTA_.inf bzw. KOAYTA_ aus und öffnen Sie diese.
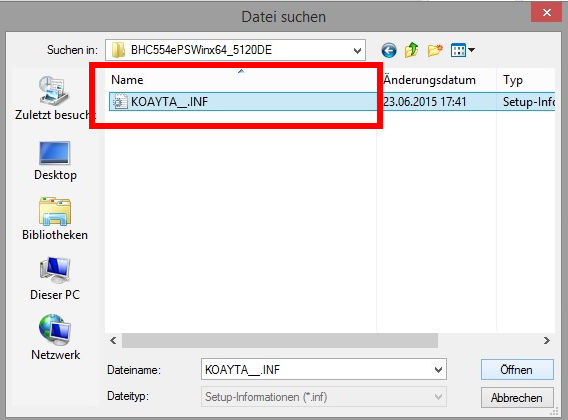
Druckerfreigabe
In diesem Fenster die Druckerfreigabe-Einstellungen Drucker nicht freigeben mit Weiter bestätigen.
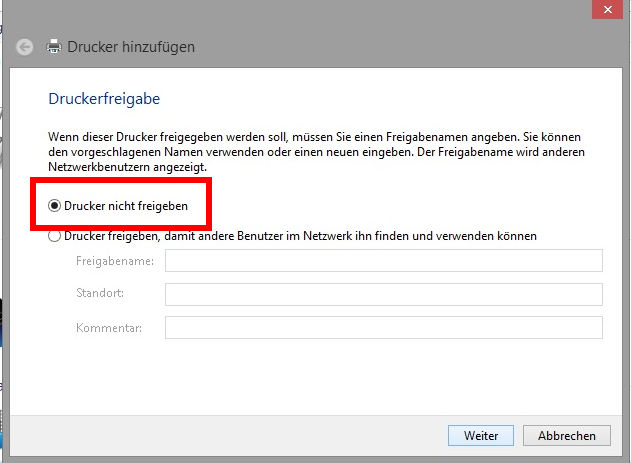
Fertig stellen
Nun erscheint die Meldung Konica Minolta C364SeriesPS wurde erfolgreich hinzugefügt. Bitte drucken Sie noch keine Testseite, hierfür müssen zunächst noch die Druckeinstellungen angepasst werden. Bestätigen Sie die Installation mit Fertig stellen.

4. Druckeinstellungen anpassen
Einstellungen Geräte: Drucker
Öffnen Sie wieder das Windows-Menü (Startmenü). Wählen Sie hier unter Systemsteuerung → Geräte und Drucker aus.
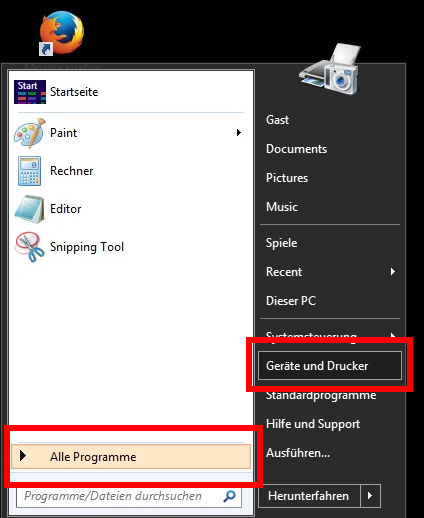
Druckeinstellungen auswählen
In dieser Ansicht der Systemsteuerung: Geräte und Drucker - sollte nun der neue Drucker KONICA MINOLTA C364PS in der Kategorie Drucker erscheinen.
Nach einem Rechtsklick auf diesen neuen Drucker wählen Sie im Dropdown-Menü die Druckeinstellungen
In dieser Ansicht können Sie den Drucker auch ggf. wieder entfernen, falls Sie ihn nicht mehr verwenden. Dazu das Gerät auswählen und in der oberen Seitenleiste Gerät entfernen anklicken.

Druckeinstellungen: Sicheres Drucken
Stellen Sie in den Druckeinstellungen für Konica Minolta C364SeriesPS unter MyTab im Feld Ausgabe-Modus im Dropdown-Menü die Option Sicheres Drucken ein.
Zusätzlich können Sie in diesem Feld noch die Druckart auf 1-seitig und unter Farbe auswählen Graustufen einstellen.
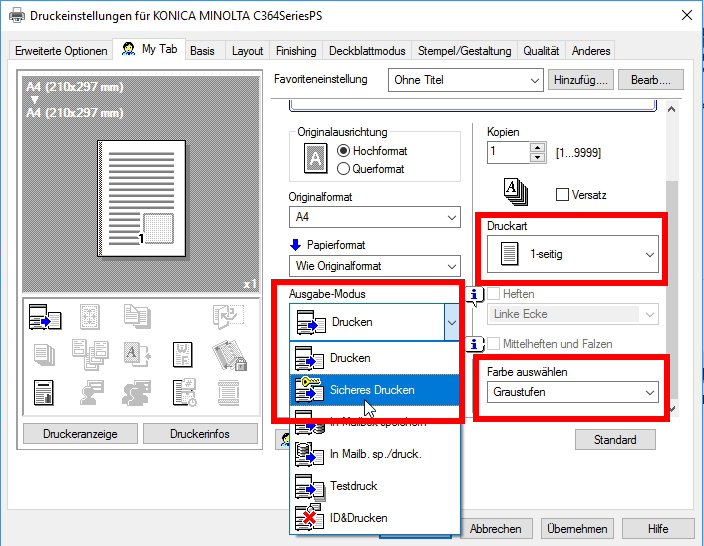
Benutzereinstellung: ID für sicheres Drucken
Im letzen Schritt geben Sie Ihre Bibliotheksausweis-Nummer an, damit die Drucke bei Ausdruck auch zugeordnet werden können.
Dafür klicken Sie im Fenster unter dem Ausgabe-Modus Sicheres Drucken auf Benutzereinstellung und geben bei ID f. sich. Drucken Ihre Benutzernummer (die Nummer auf Ihrem Bibliotheksausweis) an. Das Feld Kennwort bitte frei lassen. Mit OK bestätigen.

Druckeinstellungen übernehmen
Bestätigen Sie zum Abschluss Ihre Einstellungen mit einem Klick auf OK und dann auf Übernehmen.
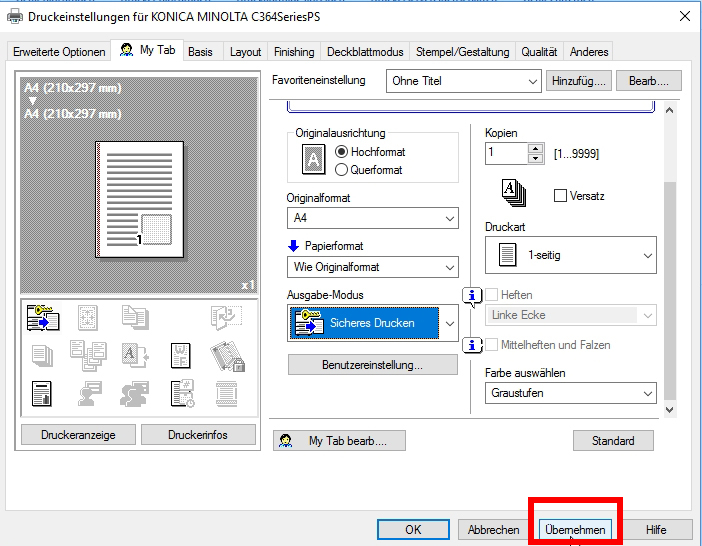
5. Senden und abholen eines Druckjobs
Der neue Drucker ist nun installiert!
Einen Druckjob von Ihrem Laptop/Notebook zu einem Bibliocopy-Drucker senden:
Wählen Sie als Drucker einfach den neu installierten Drucker KONICA MINOLTA C364SeriesPS aus (dabei sichergehen, dass die Option Sicheres Drucken aktiviert ist) und schicken den Druckjob ab.
Beachten Sie bitte, dass die Standardeinstellungen des Druckers Farbe und doppelseitig sind. Sie können diese Einstellungen wie beschrieben unter Druckereinstellungen -> My Tab auf die Druckart 1-seitig und Graustufen umstellen.
Sie können dann den Ausdruck mit Ihrem Bibliotheksausweis an einem der Ausgabegeräte beim Kopierservice abholen. Wenn Sie die Karte in das Kartenlesegerät eingegeben haben, wird Ihnen der Preis für den Ausdruck angezeigt. Diesen müssen Sie mit der gelben Taste bestätigen, damit der Druckjob ausgelöst wird. An dieser Stelle können Sie den Druckjob ggf. auch löschen.
Sofern Sie den Druckjob nicht abrufen bleibt er 48 Stunden aktiv und wird dann automatisch gelöscht.
Bei Fragen oder Problemen wenden Sie sich bitte an die WLAN-Sprechstunde.